さくらのレンタルサーバにWordPressを入れてみた
「さくらのレンタルサーバ」にWordPressをインストールしてみました。WordPressのことは知っていたけど、自分でもちょっと触ってみたいなと思い、そのテストも兼ねています。
まぁ、本当に簡単だったので、インストールメモを書くほどのことでもない気もしますが、「楽だった」という情報もアリかな、と思いメモしておきます。
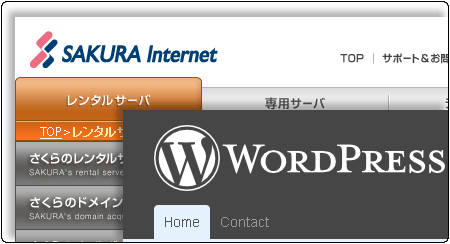
PHP, MySQLが必要
WordPressですが、PHPとMySQLを使うようなので、「さくらのレンタルサーバ」の場合、一番安価な「ライト」プランではPHP,MySQLが使用できないので、WordPressをインストールできません。
ということで、「スタンダード」プラン以上の契約が必要です。
ダウンロード
まず、下記のサイトからzipパッケージをダウンロードします。
展開したファイル群をそのままFTPで適当なディレクトリにアップします。
今回は簡単にパスを設定するために、http://www.example.com/index.php となるようにアップしました。同じディレクトリに、phpファイル群と、wp-admin, wp-content, wp-includesディレクトリもそのままアップします。
約7MByteのファイルサイズとなります。
ログイン
次に、データベースの設定を確認するために、さくらのサーバコントロールパネルにログインします。
左側のメニューから「データベースの設定」を選択します。
データベースバージョンが「標準[MySQL5.1](推奨)となっているのでそのまま、データベース接続用パスワードを設定します
データベースが設定されたので、設定情報が表示されると思います。この画面の中の「データベースサーバ」と書かれている項目をメモしておきます。
あとはウェブ上で設定
http://www.example.com/wp-admin/install.php に相当するURLにアクセスすると、wp-config.phpの生成ウィザードが始まるので、メモしておいたサーバ設定を次のように対応する項目に入力します。
- "データベース名" .. 【データベース名】
- "ユーザー名" .. 【データベースユーザ名】
- "パスワード" .. 【データベース接続用パスワード】
- "データベースのホスト名" .. 【データベースサーバ】
- "テーブル接頭辞" .. "wp_"のまま
最後に、ブログタイトルとメールアドレスを入力して完了。もちろんタイトルなどは後から変更できます。